「スマートフォンの『スクショ』のように手軽にパソコン画面を残したい。」
「今表示している画面をそのまま保存する方法ってないの?」
「『スクリーンショット』があるのは知ってるけどやり方忘れちゃった。もしくは「パソコン買い換えたらボタンが変わった気がする」なんてことありませんでしたか?
実はスクリーンショットを撮るときに使うキーは、キーボードによって表記が違ったり、場所が変わったりしています。
違うパソコンで作業をしたり、買い換えたりすると分からなくなってしまうのはこのせいですね。
しかしキーボードが変わってもWindowsのバージョンが違っても、必要なキーは一緒です。ポイントを押さえておけばもう迷わなくて済みますよ。
この記事では、そんなパソコン画面の保存「スクリーンショット」を撮る方法を詳しく解説いたします。
キーボードの種類によってキーが変わる?!
まず、スクリーンショットを撮る時に使うキー「Prt Scr」と書いてあるキーですが、1つのキーの中に「SysRq」や「Insert」など別の文字も書いてあることがあります。
「F12」と一緒になっているものもありますし、「PrintScreen」と略さずに書いてあることもあります。また、もっと略して「PrtSc」になっているものも見受けられます。
個人的には「スクリーンショット」なのか「プリントスクリーン」なのか統一してくれ!とも思いますが、きっと製作の際に複雑な事情があったのでしょう。
Windowsに入っている「スクリーンキーボード」を見本にするとこんな感じ。
![]()
私が実際に使っているノートパソコンのキーボードはこんな感じです。

場所も様々で、右上にあることが多いですが、「スクリーンキーボード」は右下でした。
スペースキーの並びにあるキーボードもありますので、無くても慌てずくまなく探してみて下さい。テンキーの方に入っていたりもします。
スクリーンキーボードのように単体で文字が記載されているキーは、そのまま押してOKです。
ただ私のノートパソコンのように青い文字で書かれているキーに関しては「Fn」(ファンクションキー)を押しながら「PrtScr」を押してください。「Fn」はキーボードの左下にある青い文字のキーです。
キーボード内の青い文字で書かれた機能を使いたいときに、使いたいキーと同時押しをします。では、さっそく押してみてください。
…正直何も変わりません。せめて少しカーソルが止まるとか、スマホのようにシャッター音が鳴るとか何かしら合図が欲しい気もしますが、何の変化もないのです。不安になります。
でも大丈夫、ちゃんとスクリーンショットは撮れていますよ。
いわゆる「コピー」した状態ですので、貼り付けたい場所を選んで「ペースト」することで撮影した画面が出てくるという仕組みです。
スクリーンショットを画像として保存する方法
撮影したスクリーンショットを画像として編集、保存をしたい場合には「ペイント」ソフトを使います。
左下のWindowsボタンを押して「すべてのプログラム」→「アクセサリ」の中に「ペイント」が入っています。
ペイントを開いて、「貼り付け」ボタンを押すとスクリーンショットが画面に出てきます。
スクリーンショットが表示されたら、左上の保存マークを押してファイル形式を選択、名前をつけて保存してください。
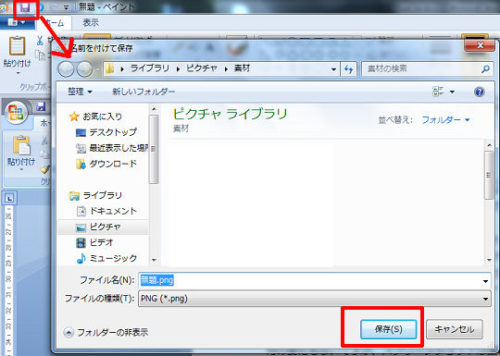
もちろん他の画像ソフトでも「貼り付け」で画面は出てきますので、使いやすいソフトで大丈夫です。
枠で囲ったり、色調補正をしたり、文字を書き込んだりとここで整えて保存しておくと、後々ぐっと見やすくなりますよ。
今使っている画面を保存するスクリーンショットの方法
そのままスクリーンショットを撮るだけでは画面全体の画像が保存されてしまいます。デスクトップやいくつか開いているファイルなど、見える範囲全部が撮影されてしまうのです。
時には消しておきたい部分もありますので、アクティブになっている画面だけ(今使っている画面だけ)を保存する方法をご紹介します。
まず、撮影したい画面のどこかをクリックしてその画面をアクティブ(選択している)状態にしてください。
そしてプリントスクリーンのキーに「Alt」を足して撮影してください。
単独でキーボードにキーがある方は「Alt」+「PrtScr」
ノートパソコンの方は「Fn」+「Alt」+「PrtScr」になります。
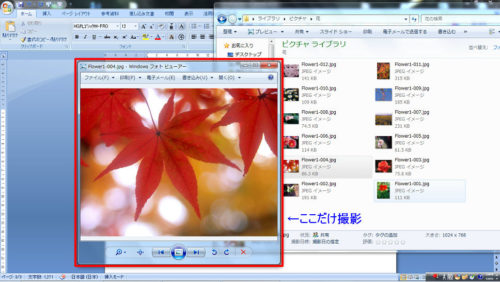
3つも同時押しなんて指がつりそう!と思っても大丈夫です。「Fn」と「Alt」は近くにありますので探してみてくださいね。
また、「Alt」キーはスペースキーを挟んで両側にありますが、どちらを押してもOKです。指が届きやすい方を選んでください。
まとめ
以上スクリーンショットを撮る方法をご紹介いたしましたが、上手く伝わったでしょうか?
画面を選択して撮影する方法は特に便利なので、覚えておいて損はありませんよ。
誰かに説明したい時、逆にどうしたらいいかわからなくなった時などスクリーンショットの出番は多くあります。
撮影方法はとても簡単ですが、その使い道は様々。あなたもぜひ、活用してみてください。



